My name’s Robin, and I’m a Developer Advocate. What that means in part is that I build a ton of demos, and Docker Compose is my jam. I love using Docker Compose for the same reasons that many people do:
-
Spin up and tear down fully-functioning multi-component environments with ease. No bespoke builds, no cloning of VMs to preserve "that magic state where everything works"
-
Repeatability. It’s the same each time.
-
Portability. I can point someone at a
docker-compose.ymlthat I’ve written and they can run the same on their machine with the same results almost guaranteed.
So, I use Docker Compose all the time. And soon I have a workshop to run which is exciting but daunting as now I have fifty people to coach through using Docker on their laptops. Laptops which are guaranteed not to all be the lovely piece of 15" 32GB MacBook Pro hardware that Confluent equip their staff with. Instead there’ll also be Linux (fine but figure it out yourself), and Windows. Ah, Windows. And not only Windows, but often corporate laptops running Windows with the inevitable security provisions in place to mean that they’re bugger all use for running anything other than MS Excel—and definitely not Docker.
What to do? Well, Cloud. Cloud is always the answer, if you ask the right question. And here I feel Cloud should be the answer. Can’t I provision a bunch of containers up in the Cloud that people can then connect to simply from their laptops, and all they need then is a SSH client?
But here’s the rub:
I build all my material in Docker Compose, locally, on my laptop. Docker is perfect for that. I don’t want to build something twice. I realise there’s Terraform and chef and ansible and puppet and kerplunk and uno and a bunch of others tools that I could use and only some of which I’ve made up. But the moment I start building something with them, I am now maintaining two code bases. One locally to run Docker Compose on my laptop, one in <other tool> for spinning up the stack in the Cloud.
So join me on this adventure, as I figure out how to take this Docker Compose which runs beautifully on my laptop, and get it to run in Amazon’s Elastic Container Service (ECS). What’s more, at the end of it all, it still runs on my laptop too!
ECS, wossat? 🔗
Sounds fancy, and it probably is. I’m going to bastardise it and abuse it and get it to not really do what it was intended for, but pretty much works at doing anyway. Because in amongst the ECS functionality is this little gem: Amazon ECS CLI Supports Docker Compose Version 3. By using the provided command-line tool, you can use an existing Docker Compose file and have ECS run it for you.
ECS takes Docker images and runs and orchestrates them for you (i.e. makes sure stuff is running in the place and quantity that you want and manages that process). It can run the Docker containers on an EC2 instance that you provision and can access, or it can run them on Fargate. I’m using EC2; my spidey-sense tells me that what I’m trying to do only just works with EC2 and almost certainly wouldn’t with Fargate.
Within ECS you provision a Cluster, which has one or more Container instances (such as an EC2 machine) on which stuff runs. The stuff that runs is called Tasks, and these are translated from Task Definitions. The secret-sauce that we have here is that ECS can take a Docker Compose file and translate it into task definitions, which it then runs.
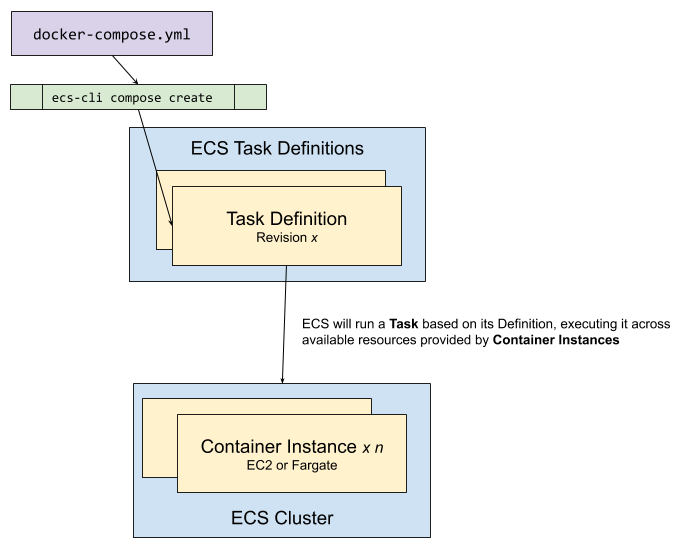
How does this help my workshop provisioning? Because from my Docker Compose I can provision numerous instances of it executing in the Cloud :) One Container Instance (EC2 in this case) per Cluster means that all of the Docker containers of the task will end up on the same EC2 instance.
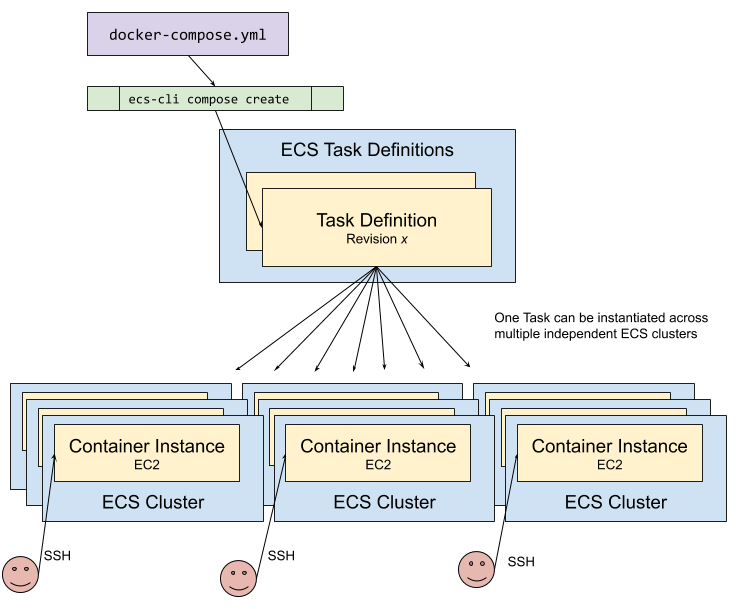
Users can then SSH into the instance of a given cluster and will find that the full set of containers is running within that host.
Getting started with ECS 🔗
|
Note
|
Whilst you can manage ECS using the AWS CLI, there is some magic stuff in the ECS CLI that isn’t in the AWS CLI 🤪 |
You’ll need the access key and secret key for your AWS account. Run aws2 configure to set this up in the AWS CLI, and then run this to configure the ECS CLI:
$ ecs-cli configure profile --access-key XXXXXX --secret-key YYYYYSince we’re using EC2 on which to run these Docker containers, we’ll probably want to SSH onto the machine to have a poke around and see what’s what. For that, we’ll need an SSH keypair. Let’s create one now.
$ aws2 ec2 create-key-pair --key-name rmoff-qcon-ldn-workshopYou’ll get back the private key - keep this safe and don’t share it with anyone. Note that there are \n control characters that you’ll need to convert into actual line breaks when you write this as a private key file to use with SSH.
{
"KeyFingerprint": "72:1a:c9:51:f4:de:7a:3f:c5:f3:90:c4:c9:a2:44:a2:1f:2b:38:27",
"KeyMaterial": "-----BEGIN RSA PRIVATE KEY-----\nMIIEpAIBAAKCAQEAhu5Di4NJHlpFXrduVN7SMqz8xGN3g4uaVVfzVJ8lYGjGg5F+yObrBlcvrrcG\nZd14KQt8+zANB2afLWczqhdD4ccHrHzoK0zwXJXmUklYawJ5ScP4EvkqmFyNfXyAmi7sELC2ND9e\nI5eheU1FweYyDSea3B8IGgA+QWyVY5VEHfo5vZq9FRDkitczM2vG0K331mlw7HvjKem2CjYjw4Pp\na8d+ie7+m1okBs0uXuX0CWJ0Fw5AtBeKcb3fYkhT45fem2FXxDP3EUT6BDNyUL1hmR3h9nA3dCWi\niRdv9dmUYt81yWtqNBm+4IwpM7YRQIXKsvTXgm5VNikNXmhh+UjDqwIDAQABAoIBAEG5f5dOjOhH\nCnFXolue6f6bOsiits2Ry8x0eeenWbp7bu8ZiQttR+Afye8t4eTumyBLI0brof0P5Mtl8MmSaZNp\nsng3o5Or94zxy24bogEGBHSFC6qaSkBLHPSaF76CyqRan3YVw9JMgvAmTqtjaM/1kb5VM0oPAkQ2\nExKd279Js+wHakpvzsP3IrUI61XQl0H3A7CPTOZOkyOHZ2G9jgsAbUD4vRyDCcIoSbkiwO2ePFMP\nqfyt5pke4OeXYCP8ONt7msVIcJRqL1TaMEk7TewQk2Chi2mSHufiDRZ5KtaxP1itLRvNrtSWilCt\nxEjCOxtheCjv8rkuLtjdT2SqZ+ECgYEA1MPyMyumQSGMVN9m8r++uq11JhkEGrg9/PWy2mgIt8H5\n+p6RiMXJinL9fcHahnDoDNWdGTuCOzxVsKH9csbS/JUV8eWrtGuGT1C+lme6NLPgzCv+3zhb80bT\nhFK9ImXVt5Njx1fbBa9beyg2ttkr40vpCnk+Nq2sJk4nyotyAHsCgYEAollboY/XGQIRoR2UL7Z6\nOpC2uRANw6K2h4cvNoTUSDeUhzRApXNoTw1wiKyIuqZqE5aCw6DG39xK76CjWbIV4QpjgHx4er5b\nn1yF7EhAuvJCCZmMuu8ilzmYx+gv8hkKLq8uYQ3csMDw61GPuIeuTNFSOuWhKXhvG/NLGk3eGpEC\ngYEAj0O1tXEBzL9rP8cCChjEs+ySgmm70sYWr1s96ES/AgTybygQtPkBYWFWgTRkEby689FurAvf\nAEX7KSmagIuSjBNTKIPO33i7gnLLMnl773rjtnc1clb/y0r4qBQSWLQbeTYcrKDi0Own/ECyvuJy\n4+U8cRn8o1LEJTLhJkhJJjsCgYAVdSYNRouxfHqEBvrNC5tAHlxoPVz0XI8vfoiY9hlwqhfxftCE\njapduHMFPXic4t3mVOBXpupiMCWfYmX0tvr5UXwxQUJTRtGpUHtK7YnQq7BawHa/RlgWEMDGu0OL\nBhA4d2Lz5PckTXwKPi92vkglUw1BR5RzfL2CvjdQ9LXEYQKBgQCPzAEFVWR4nRKuXwGAvbpeksKj\ncJyPNonQXt6kMsDrErX5hfG8RDYtoQE0wRraOv3pnFDeeBJ1fdodYdXqVTq16Q55c7t4qyiB8d/I\nl6lhT0pYMPYPgZkF8PRjsbgHGcECz04FYEzE0DGxm+aX0KKY4p41X8qWDstM/wNc+MiZPw==\n-----END RSA PRIVATE KEY-----",
"KeyName": "rmoff-qcon-ldn-workshop",
"KeyPairId": "key-02cde9bafdf2762c9"
}Now let’s provision some tin on which our containers can run.
$ ecs-cli up --cluster qcon-ldn-workshop \
--keypair rmoff-qcon-ldn-workshop \
--capability-iam \
--instance-type m5.xlarge \
--port 22 \
--tags owner=rmoff,workshop=qcon_london,deleteafter=20200305 \
--launch-type EC2|
Note
|
Choose your instance type carefully - initially, I just picked one that sounded good and ended up with a1.xlarge. Unfortunately for me this has an ARM-based processor and some of the Docker images that I was using wouldn’t work on this architecture (they error with STOPPED Reason: CannotPullContainerError: no matching manifest for linux/arm64/v8 in the manifest list entries)
|
This ECS CLI command does two things:
-
Create an ECS Cluster - a logical thing into which we’ll deploy and manage our Docker containers
-
Create one or more Container instances — the EC2 boxes on which the Docker containers will run
-
These are provisioned via a CloudFormation stack - comprising EC2 instance(s), VPCs, Security Groups, Internet Gateways and all the other stuff that makes AWS tick
-
INFO[0001] Using recommended Amazon Linux 2 AMI with ECS Agent 1.36.1 and Docker version 18.09.9-ce
INFO[0002] Created cluster cluster=qcon-ldn-workshop region=us-east-1
INFO[0004] Waiting for your cluster resources to be created...
INFO[0004] Cloudformation stack status stackStatus=CREATE_IN_PROGRESS
INFO[0066] Cloudformation stack status stackStatus=CREATE_IN_PROGRESS
VPC created: vpc-02f6b2c8501a92f47
Security Group created: sg-0385e8d8893e00cf3
Subnet created: subnet-0a2c391d4ffdefbb0
Subnet created: subnet-06c2dd5442d8a89c5
Cluster creation succeeded.This will take a few minutes but after which you can see for yourself the results from the AWS CLI:
$ aws2 ecs list-clusters|jq '.'
{
"clusterArns": [
"arn:aws:ecs:us-east-1:523370736235:cluster/qcon-ldn-workshop"
]
}
$ aws2 cloudformation list-stacks |jq '.'
{
"StackSummaries": [
{
"StackId": "arn:aws:cloudformation:us-east-1:523370736235:stack/amazon-ecs-cli-setup-qcon-ldn-workshop/7bfde660-4d24-11ea-8356-0a6641f83659",
"StackName": "amazon-ecs-cli-setup-qcon-ldn-workshop",
"TemplateDescription": "AWS CloudFormation template to create resources required to run tasks on an ECS cluster.",
"CreationTime": "2020-02-11T23:16:08.477000+00:00",
"StackStatus": "CREATE_COMPLETE",
"DriftInformation": {
"StackDriftStatus": "NOT_CHECKED"
}
}
]
}So we’ve now built ourselves an ECS cluster, ready to run our Docker containers—the definitions for which come from a Docker Compose
Running Docker Compose on ECS 🔗
Let’s start with a simple example, taken from the ECS CLI docs. Create a new folder (e.g. ecs-compose-test) and a docker-compose.yml file within it:
version: '2'
services:
web:
image: amazon/amazon-ecs-sample
ports:
- "80:80"For fun, run it locally first just to show that it works:
$ docker-compose up
Creating network "ecs-compose-test_default" with the default driver
Pulling web (amazon/amazon-ecs-sample:)...
latest: Pulling from amazon/amazon-ecs-sample
72d97abdfae3: Pull complete
9db40311d082: Pull complete
991f1d4df942: Pull complete
9fd8189a392d: Pull complete
Digest: sha256:36c7b282abd0186e01419f2e58743e1bf635808231049bbc9d77e59e3a8e4914
Status: Downloaded newer image for amazon/amazon-ecs-sample:latest
Creating ecs-compose-test_web_1 ... done
Attaching to ecs-compose-test_web_1
web_1 | AH00558: apache2: Could not reliably determine the server's fully qualified domain name, using 192.168.32.2. Set the 'ServerName' directive globally to suppress this messageGo to localhost in your web browser and 🎉
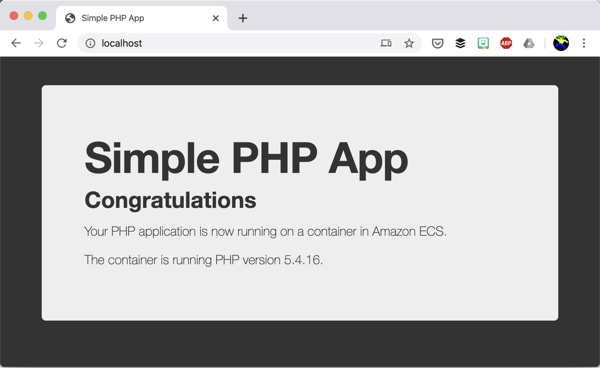
Now let’s run it in the cloud. Whilst you can just use ecs-cli compose up we’re going to run it in two stages here to understand what’s going on.
-
Use
ecs-cli compose createto parse the Docker Compose into an ECS task definition. This doesn’t execute anything yet.$ ecs-cli compose create INFO[0001] Using ECS task definition TaskDefinition="ecs-compose-test:1"This has created a task definition which we can inspect:
$ aws2 ecs list-task-definitions|jq '.' { "taskDefinitionArns": [ "arn:aws:ecs:us-east-1:523370736235:task-definition/ecs-compose-test:1" ] } $ aws2 ecs describe-task-definition \ --task-definition arn:aws:ecs:us-east-1:523370736235:task-definition/ecs-compose-test:1 { "taskDefinition": { "taskDefinitionArn": "arn:aws:ecs:us-east-1:523370736235:task-definition/ecs-compose-test:1", "containerDefinitions": [ { "name": "web", "image": "amazon/amazon-ecs-sample", "cpu": 0, "memory": 512, "links": [], "portMappings": [ { "containerPort": 80, "hostPort": 80, "protocol": "tcp" } ], …So it’s taken the Docker Compose and translated it into a task definition.
-
With this task definition created, we can now set it to run on the ECS cluster that we created above:
$ ecs-cli compose start --cluster qcon-ldn-workshop INFO[0001] Using ECS task definition TaskDefinition="ecs-compose-test:1" INFO[0001] Starting container... container=5c1e40ca-88c2-4463-949e-91c68e103f3f/web INFO[0001] Describe ECS container status container=5c1e40ca-88c2-4463-949e-91c68e103f3f/web desiredStatus=RUNNING lastStatus=PENDING taskDefinition="ecs-compose-test:1" INFO[0014] Started container... container=5c1e40ca-88c2-4463-949e-91c68e103f3f/web desiredStatus=RUNNING lastStatus=RUNNING taskDefinition="ecs-compose-test:1"Notice here that it says
desiredStatusandlastStatus- that’s the orchestration at work, because ECS isn’t just going to fire & forget. It knows what should be running, and it’ll keep an eye on things to make sure that they are.Let’s check that the test worked. When we created the ECS cluster and associated EC2 instance above we specified
--port 22to be opened up on the firewall for inbound connections. So that we can check the test web site is working we need to access port 80 on the EC2 instance, so we’ll use the wonderful SSH port forwarding function:ssh -L 8080:localhost:80 \ -i rmoff-qcon-ldn-workshop.rsa \ ec2-user@34.201.131.235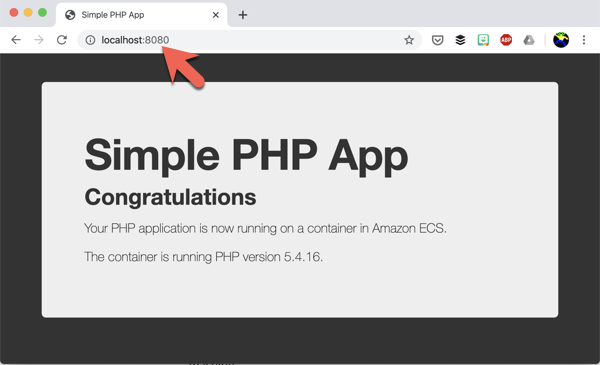
How did you get that EC2 IP address? 🔗
You can either click through the ECS web UI to get to the EC2 instance, or you can navigate the AWS CLI.
-
Find out the container instances that exist for the ECS cluster:
$ aws2 ecs list-container-instances --cluster qcon-ldn-workshop|jq '.' { "containerInstanceArns": [ "arn:aws:ecs:us-east-1:523370736235:container-instance/bfedb3c3-ace9-4476-a119-d234ce59dfda" ] } -
Find details of said container instance:
$ aws2 ecs describe-container-instances \ --container-instances arn:aws:ecs:us-east-1:523370736235:container-instance/bfedb3c3-ace9-4476-a119-d234ce59dfda \ --cluster qcon-ldn-workshop|jq '.' { "containerInstances": [ { "containerInstanceArn": "arn:aws:ecs:us-east-1:523370736235:container-instance/bfedb3c3-ace9-4476-a119-d234ce59dfda", "ec2InstanceId": "i-0b59c0f85fe1eea7c", "version": 6, "versionInfo": { "agentVersion": "1.36.1", "agentHash": "f199a183", "dockerVersion": "DockerVersion: 18.09.9-ce" }, "remainingResources": [ { "name": "CPU", "type": "INTEGER", "doubleValue": 0, "longValue": 0, "integerValue": 4096 }, -
Find IP of said EC2 instance:
$ aws2 ec2 describe-instances \ --filter "Name=instance-id,Values=i-0b59c0f85fe1eea7c" |\ jq '.Reservations[].Instances[].PublicIpAddress' "34.201.131.235"
Or if you want to be a bit fancy about it:
$ aws2 ecs list-container-instances --cluster qcon-ldn-workshop|jq '.containerInstanceArns[]'|\
xargs -IFOO aws2 ecs describe-container-instances --container-instances FOO \
--cluster qcon-ldn-workshop|\
jq '.containerInstances[].ec2InstanceId'|\
xargs -IFOO aws2 ec2 describe-instances --filter "Name=instance-id,Values=FOO" | \
jq '.Reservations[].Instances[].PublicIpAddress'
"34.201.131.235"A poke under the covers? Can we? 🔗
With all this magical orchestration, it’s possible to forget about where this stuff runs. But if you SSH onto the EC2 container instance you’ll find it’s "just" a box running Docker - but with some clever ECS bits to make it all work:
$ ssh -i rmoff-qcon-ldn-workshop.rsa ec2-user@34.201.131.235
Last login: Tue Feb 11 23:48:52 2020 from foo.bar.somewhere
__| __| __|
_| ( \__ \ Amazon Linux 2 (ECS Optimized)
____|\___|____/
For documentation, visit http://aws.amazon.com/documentation/ecs
4 package(s) needed for security, out of 20 available
Run "sudo yum update" to apply all updates.
[ec2-user@ip-10-0-0-135 ~]$ You can use docker ps to see all containers that are running:
[ec2-user@ip-10-0-0-135 ~]$ docker ps
CONTAINER ID IMAGE COMMAND CREATED STATUS PORTS NAMES
2a93fd8eb058 amazon/amazon-ecs-sample "/usr/sbin/apache2 -…" 33 minutes ago Up 33 minutes 0.0.0.0:80->80/tcp ecs-ecs-compose-test-1-web-dc899799ec95ecf42100
5f4c1d77376c amazon/amazon-ecs-agent:latest "/agent" About an hour ago Up About an hour (healthy) ecs-agentAnd if things aren’t working as you want them to, you can inspect the logs for each container:
[ec2-user@ip-10-0-0-135 ~]$ docker logs -f ecs-ecs-compose-test-1-web-dc899799ec95ecf42100
AH00558: apache2: Could not reliably determine the server's fully qualified domain name, using 172.17.0.2. Set the 'ServerName' directive globally to suppress this messageYou can even install your own stuff, not that you should except for helping with troubleshooting early stages and figuring out what’s going on
$ sudo yum install -y htop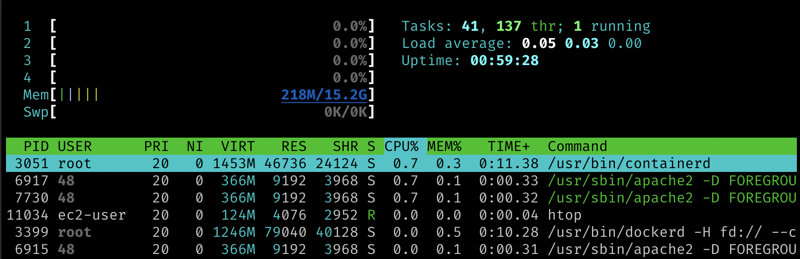
Let’s run some stuff for real now! 🔗
OK, let’s. You can find the Docker Compose that I had built here, in its initial incarnation. It spins up a stack made up of:
-
Zookeeper
-
Kafka broker
-
Schema Registry
-
Kafka Connect worker
-
ksqlDB server
-
mySQL
-
Elasticsearch
Each of the distributed components (Kafka, etc) just have a single node—this is a sandbox, after all.
First let’s see it succeed, and then let’s understand what that journey looked like. Spin the stack up using my docker-compose.yml:
$ cd ~/git/demo-scene/build-a-streaming-pipeline
$ ecs-cli compose up --cluster qcon-ldn-workshop
WARN[0000] Skipping unsupported YAML option for service... option name=container_name service name=elasticsearch
WARN[0000] Skipping unsupported YAML option for service... option name=container_name service name=kafka
WARN[0000] Skipping unsupported YAML option for service... option name=depends_on service name=kafka
WARN[0000] Skipping unsupported YAML option for service... option name=container_name service name=kafka-connect-01
…
INFO[0003] Using ECS task definition TaskDefinition="build-a-streaming-pipeline:50"
INFO[0004] Starting container... container=345ebb39-a936-41e6-b3bc-fb8911fff187/elasticsearch
INFO[0004] Starting container... container=345ebb39-a936-41e6-b3bc-fb8911fff187/kafka
INFO[0004] Starting container... container=345ebb39-a936-41e6-b3bc-fb8911fff187/kafka-connect-01
INFO[0004] Starting container... container=345ebb39-a936-41e6-b3bc-fb8911fff187/kafkacat
INFO[0004] Starting container... container=345ebb39-a936-41e6-b3bc-fb8911fff187/kibana
INFO[0004] Starting container... container=345ebb39-a936-41e6-b3bc-fb8911fff187/ksqldb
INFO[0004] Starting container... container=345ebb39-a936-41e6-b3bc-fb8911fff187/mysql
INFO[0004] Starting container... container=345ebb39-a936-41e6-b3bc-fb8911fff187/schema-registry
INFO[0004] Starting container... container=345ebb39-a936-41e6-b3bc-fb8911fff187/zookeeper
INFO[0004] Describe ECS container status container=345ebb39-a936-41e6-b3bc-fb8911fff187/elasticsearch desiredStatus=RUNNING lastStatus=PENDING taskDefinition="build-a-streaming-pipeline:50"
INFO[0004] Describe ECS container status container=345ebb39-a936-41e6-b3bc-fb8911fff187/kafka-connect-01 desiredStatus=RUNNING lastStatus=PENDING taskDefinition="build-a-streaming-pipeline:50"
INFO[0004] Describe ECS container status container=345ebb39-a936-41e6-b3bc-fb8911fff187/schema-registry desiredStatus=RUNNING lastStatus=PENDING taskDefinition="build-a-streaming-pipeline:50"
INFO[0004] Describe ECS container status container=345ebb39-a936-41e6-b3bc-fb8911fff187/kafka desiredStatus=RUNNING lastStatus=PENDING taskDefinition="build-a-streaming-pipeline:50"
INFO[0004] Describe ECS container status container=345ebb39-a936-41e6-b3bc-fb8911fff187/kafkacat desiredStatus=RUNNING lastStatus=PENDING taskDefinition="build-a-streaming-pipeline:50"
…
INFO[0095] Started container... container=345ebb39-a936-41e6-b3bc-fb8911fff187/elasticsearch desiredStatus=RUNNING lastStatus=RUNNING taskDefinition="build-a-streaming-pipeline:50"
INFO[0095] Started container... container=345ebb39-a936-41e6-b3bc-fb8911fff187/kafka-connect-01 desiredStatus=RUNNING lastStatus=RUNNING taskDefinition="build-a-streaming-pipeline:50"
INFO[0095] Started container... container=345ebb39-a936-41e6-b3bc-fb8911fff187/schema-registry desiredStatus=RUNNING lastStatus=RUNNING taskDefinition="build-a-streaming-pipeline:50"
INFO[0095] Started container... container=345ebb39-a936-41e6-b3bc-fb8911fff187/kafka desiredStatus=RUNNING lastStatus=RUNNING taskDefinition="build-a-streaming-pipeline:50"
INFO[0095] Started container... container=345ebb39-a936-41e6-b3bc-fb8911fff187/kafkacat desiredStatus=RUNNING lastStatus=RUNNING taskDefinition="build-a-streaming-pipeline:50"
INFO[0095] Started container... container=345ebb39-a936-41e6-b3bc-fb8911fff187/kibana desiredStatus=RUNNING lastStatus=RUNNING taskDefinition="build-a-streaming-pipeline:50"
INFO[0095] Started container... container=345ebb39-a936-41e6-b3bc-fb8911fff187/ksqldb desiredStatus=RUNNING lastStatus=RUNNING taskDefinition="build-a-streaming-pipeline:50"
INFO[0095] Started container... container=345ebb39-a936-41e6-b3bc-fb8911fff187/mysql desiredStatus=RUNNING lastStatus=RUNNING taskDefinition="build-a-streaming-pipeline:50"
INFO[0095] Started container... container=345ebb39-a936-41e6-b3bc-fb8911fff187/zookeeper desiredStatus=RUNNING lastStatus=RUNNING taskDefinition="build-a-streaming-pipeline:50"Now if I SSH onto the EC2 host I can see the containers running:
[ec2-user@ip-10-0-0-135 ~]$ docker ps
CONTAINER ID IMAGE COMMAND CREATED STATUS PORTS NAMES
15de955540df rmoff/ksqldb-server:master-20200210-12f4317 "/usr/bin/docker/run" 2 minutes ago Up 2 minutes 0.0.0.0:8088->8088/tcp ecs-build-a-streaming-pipeline-50-ksqldb-f6dfb1ede8fcc0e7c901
592c1798425e confluentinc/cp-kafka-connect:5.4.0 "bash -c 'echo \"Inst…" 2 minutes ago Up 2 minutes (health: starting) 0.0.0.0:8083->8083/tcp, 9092/tcp ecs-build-a-streaming-pipeline-50-kafka-connect-01-ae8afda6bde3e2a66800
a90ff81d290c edenhill/kafkacat:1.5.0 "/bin/sh -c 'apk add…" 2 minutes ago Up 2 minutes ecs-build-a-streaming-pipeline-50-kafkacat-f891f4a4fecac5d77400
ebe6a4917748 docker.elastic.co/kibana/kibana:7.5.0 "/usr/local/bin/dumb…" 2 minutes ago Up 2 minutes 0.0.0.0:5601->5601/tcp ecs-build-a-streaming-pipeline-50-kibana-80c8e09e9a8d92841800
0939c0a63a8d confluentinc/cp-schema-registry:5.4.0 "/etc/confluent/dock…" 2 minutes ago Up 2 minutes 0.0.0.0:8081->8081/tcp ecs-build-a-streaming-pipeline-50-schema-registry-c298d3f3a3ead6ed4700
6097e70ca417 confluentinc/cp-enterprise-kafka:5.4.0 "bash -c 'echo '127.…" 3 minutes ago Up 3 minutes 0.0.0.0:9092->9092/tcp ecs-build-a-streaming-pipeline-50-kafka-b6a9a5dfa29f80ce5e00
42395ba12925 docker.elastic.co/elasticsearch/elasticsearch:7.5.0 "/usr/local/bin/dock…" 3 minutes ago Up 3 minutes 0.0.0.0:9200->9200/tcp, 9300/tcp ecs-build-a-streaming-pipeline-50-elasticsearch-9ab3c6a4ef92d8b00300
8cabb0de9648 confluentinc/cp-zookeeper:5.4.0 "/etc/confluent/dock…" 3 minutes ago Up 3 minutes 2181/tcp, 2888/tcp, 3888/tcp ecs-build-a-streaming-pipeline-50-zookeeper-b8c2c1ce9ae48b821500
75279ad553bf mysql:8.0 "docker-entrypoint.s…" 3 minutes ago Up 3 minutes 0.0.0.0:3306->3306/tcp, 33060/tcp ecs-build-a-streaming-pipeline-50-mysql-96f3c78287d1a6985b00
5f4c1d77376c amazon/amazon-ecs-agent:latest "/agent" About an hour ago Up About an hour (healthy) ecs-agent
[ec2-user@ip-10-0-0-135 ~]$and I can get the prompt up for ksqlDB, ready to go and build a streaming data pipeline!
$ docker exec -it $(docker ps|grep ksqldb|awk '{print $11}') ksql http://localhost:8088
===========================================
= _ _ ____ ____ =
= | | _____ __ _| | _ \| __ ) =
= | |/ / __|/ _` | | | | | _ \ =
= | <\__ \ (_| | | |_| | |_) | =
= |_|\_\___/\__, |_|____/|____/ =
= |_| =
= Event Streaming Database purpose-built =
= for stream processing apps =
===========================================
Copyright 2017-2019 Confluent Inc.
CLI v6.0.0-SNAPSHOT, Server v6.0.0-SNAPSHOT located at http://localhost:8088
Having trouble? Type 'help' (case-insensitive) for a rundown of how things work!
ksql>What needed to change from Docker Compose on the Mac to Docker Compose running on ECS? 🔗
😈👹 The devil is always in the detail 👹😈
Networking and hostnames 🔗
Under Docker Compose I specify a container_name which the container takes as its hostname, and then each container can address others, and itself. So kafka can reach zookeeper, but kafka can also reach kafka too (which is important for how the broker operates and communicates). This is standard Docker Compose networking, and took a bit of figuring out with ECS.
There are two important changes that I had to make.
Inter-container communication 🔗
Any container that you want to be able to reach another, you must define with a link:. So
kafka:
image: confluentinc/cp-enterprise-kafka:5.4.0
container_name: kafka
depends_on:
- zookeeperbecomes in an ECS-compatible Docker Compose (assuming the kafka needs to reach zookeeper, which it does):
kafka:
image: confluentinc/cp-enterprise-kafka:5.4.0
container_name: kafka
depends_on:
- zookeeper
links:
- zookeeperStrictly speaking, you could use:
kafka:
image: confluentinc/cp-enterprise-kafka:5.4.0
links:
- zookeeperSince ECS ignores container_name and depends_on (per the warnings shown in the ecs-cli compose up above).
|
Important
|
It’s worth restating this to be clear: any container that you want to be able to address another must be defined in links:. If it’s not, it’s not added to the /etc/hosts file of the container when it’s provisioned and trying to resolve it will fail.
|
Containers cannot resolve their own hostname 🔗
Containers cannot access themselves by their own hostname. Under Docker Compose a container with container_name of kafka would be able to use kafka as a resolvable hostname (it would resolve to itself). With ECS this doesn’t happen - you have to use localhost if you want to loopback.
This causes a problem with Kafka because per standard listeners configuration you may have a listener configured using the hostname (and not localhost).
WARN [RequestSendThread controllerId=1] Controller 1's connection to broker kafka:29092 (id: 1 rack: null) was unsuccessful (kafka.controller.RequestSendThread)
java.io.IOException: Connection to kafka:29092 (id: 1 rack: null) failed.
at org.apache.kafka.clients.NetworkClientUtils.awaitReady(NetworkClientUtils.java:71)
at kafka.controller.RequestSendThread.brokerReady(ControllerChannelManager.scala:296)
at kafka.controller.RequestSendThread.doWork(ControllerChannelManager.scala:250)
at kafka.utils.ShutdownableThread.run(ShutdownableThread.scala:96)
WARN [Controller id=1, targetBrokerId=1] Error connecting to node kafka:29092 (id: 1 rack: null) (org.apache.kafka.clients.NetworkClient)
java.net.UnknownHostException: kafka
at java.net.InetAddress.getAllByName0(InetAddress.java:1281)
at java.net.InetAddress.getAllByName(InetAddress.java:1193)
at java.net.InetAddress.getAllByName(InetAddress.java:1127)Whilst it may be possible to jiggle the listener config to avoid this, I ended up hacking the hosts file to append an entry for the hostname. Why? This was preferable to butchering my existing config, since the driving force behind all of this exercise is to retain a Docker Compose which works locally, rather than to build something which is specialised for ECS alone.
kafka:
image: confluentinc/cp-enterprise-kafka:5.4.0
container_name: kafka
depends_on:
- zookeeper
links:
- zookeeper
…
command:
- bash
- -c
- |
echo '127.0.0.1 kafka' >> /etc/hosts
/etc/confluent/docker/run
sleep infinity This adds the entry to the hosts file and then invokes the container’s default startup routine. You can find out what a container does at launch time by inspecting its Docker image:
$ docker inspect --format='{{.Config.Cmd}}' confluentinc/cp-enterprise-kafka:5.4.0
[/etc/confluent/docker/run]
$ docker inspect --format='{{.Config.Entrypoint}}' confluentinc/cp-enterprise-kafka:5.4.0
[]Security Groups 🔗
Not Docker Compose differences as such, but important to note that ecs-cli up lets you specify just a single port to open with --port. If you want to access other ports exposed by the Docker containers you need to either use SSH port forwarding (as shown above), or amend the EC2 security group to open up the required port. Here’s an example of doing that:
aws2 ec2 describe-security-groups --filters Name=tag:workshop,Values=qcon_london |\
jq '.SecurityGroups[].GroupId' | xargs -IFOO \
aws2 ec2 authorize-security-group-ingress \
--group-id FOO \
--protocol tcp \
--port 5601 \
--cidr 0.0.0.0/0 | jq '.'This finds every security group that’s tagged with workshop:qcon_london and opens it up for inbound TCP traffic on port 5601 from any address.
Memory allocation 🔗
With Docker I just let the containers do what they want with my laptop’s memory, and it all kinda works out. Since ECS is envisaged as a more large-scale environment than just my laptop, it requires you to give some consideration to your container’s memory requirements.
If you don’t, you’ll probably find that stuff starts up, and then dies. If you take a look at /var/log/messages you’ll see this kind of fun going on:
Feb 10 12:37:38 ip-10-0-1-43 kernel: Memory cgroup out of memory: Kill process 10103 (java) score 1018 or sacrifice child
Feb 10 12:37:38 ip-10-0-1-43 kernel: java invoked oom-killer: gfp_mask=0x14000c0(GFP_KERNEL), nodemask=(null), order=0, oom_score_adj=0 [18/560]
Feb 10 12:37:38 ip-10-0-1-43 kernel: Killed process 10103 (java) total-vm:1557648kB, anon-rss:521148kB, file-rss:11888kB, shmem-rss:0kB
Feb 10 12:37:38 ip-10-0-1-43 kernel: oom_reaper: reaped process 10103 (java), now anon-rss:0kB, file-rss:0kB, shmem-rss:0kBI created a ecs-params.yml file in the same folder as docker-compose.yml and defined some memory allocations for each service. This was a rough guesstimate, and it seems to have worked so far…
version: 1
task_definition:
services:
elasticsearch:
mem_limit: 2g
kafka:
mem_limit: 2g
kafka-connect-01:
mem_limit: 2g
kafkacat:
mem_limit: 1g
kibana:
mem_limit: 1g
ksqldb:
mem_limit: 2g
mysql:
mem_limit: 1g
schema-registry:
mem_limit: 1g
zookeeper:
mem_limit: 1git seems to have worked so far
Narrator: It didn’t.
Turns out that this wasn’t sufficient and oom-killer came back for more. Here running docker stats on the EC2 host can be useful to see where the memory is under pressure:
$ docker stats
CONTAINER ID NAME CPU % MEM USAGE / LIMIT MEM % NET I/O BLOCK I/O PIDS
f08c9236195a ecs-build-a-streaming-pipeline-146-ksqldb-a8b8a1a484c5b7ad1700 0.10% 208.9MiB / 2GiB 10.20% 50.6MB / 43.9MB 0B / 69.6kB 29
4bbfe73d8ee9 ecs-build-a-streaming-pipeline-146-kafka-connect-01-b6ffcfd8bbe8958ed701 0.40% 1.988GiB / 2GiB 99.39% 214MB / 283MB 0B / 69.6kB 42
a4df1ca23558 ecs-build-a-streaming-pipeline-146-kafkacat-bec2a5e2a9c0afd89001 0.00% 1.715MiB / 1GiB 0.17% 1.86MB / 9.96kB 0B / 0B 2
c6b6f96b68f6 ecs-build-a-streaming-pipeline-146-kibana-9696c1a7edc8b0ae4d00 2.30% 396.3MiB / 1GiB 38.71% 340MB / 256MB 0B / 4.1kB 13
f450f35cf540 ecs-build-a-streaming-pipeline-146-schema-registry-84dd89d6a9b592c48001 0.09% 229.7MiB / 1GiB 22.43% 51.3MB / 49MB 0B / 41kB 32
f3eedff2d214 ecs-build-a-streaming-pipeline-146-kafka-ececf5aab2e2daca7900 0.82% 623.1MiB / 2GiB 30.42% 372MB / 306MB 0B / 110MB 72
a840c8aadcf7 ecs-build-a-streaming-pipeline-146-elasticsearch-d291aec1eea9a8a0fb01 1.49% 1.296GiB / 2GiB 64.80% 256MB / 340MB 0B / 1.88MB 52
e3db7b3206b9 ecs-build-a-streaming-pipeline-146-zookeeper-9a83bde2beede19d9501 0.04% 117.2MiB / 1GiB 11.45% 9.98MB / 6.04MB 0B / 766kB 35
837eb7bd06f2 ecs-build-a-streaming-pipeline-146-mysql-b0e586d2df94ea823100 0.28% 304.7MiB / 1GiB 29.76% 7.91kB / 0B 115kB / 1.17GB 39
b365389f5ddf ecs-agent 0.11% 14.27MiB / 15.38GiB 0.09% 0B / 0B 61.4kB / 10.4MB 16Elasticsearch 🔗
Elasticsearch needed a bit of fiddling with to get working. First up the server failed to start with this fairly common error:
max virtual memory areas vm.max_map_count [65530] is too low, increase to at least [262144]The interesting one about this is that it’s usually fixed by setting a parameter on the host machine - but with something ephemeral like ECS' container instances that’s less than practical. The answer was to tell Elasticsearch not to use that type of storage node.store.allow_mmap: "false" (ref).
The second issue was the server was simply getting killed by the OOM manager process (even with ecs-params.yml defined). The last line in the log file before the process died was:
{
"type": "server",
"timestamp": "2020-02-11T11:08:00,969Z",
"level": "INFO",
"component": "o.e.x.m.p.NativeController",
"cluster.name": "docker-cluster",
"node.name": "3cf8b25ae6b8",
"message": "Native controller process has stopped - no new native processes can be started",
"cluster.uuid": "VnuiuD08QciN8JXo5AbDxg",
"node.id": "TkvmyUW0TiOGGmGRmSUtKw"
}To fix this I modified my existing Docker Compose:
elasticsearch:
image: docker.elastic.co/elasticsearch/elasticsearch:7.5.0
…
environment:
xpack.security.enabled: "false"
ES_JAVA_OPTS: "-Xms1g -Xmx1g"
discovery.type: "single-node"To add in some ulimits as well as the node.store.allow_mmap config:
elasticsearch:
…
ulimits:
nofile:
soft: 65535
hard: 65535
memlock:
soft: -1
hard: -1
environment:
ES_JAVA_OPTS: "-Xms1g -Xmx1g"
xpack.security.enabled: "false"
discovery.type: "single-node"
node.store.allow_mmap: "false"Files 🔗
I’ve not even tried to work out how to mount an external file or folder into a container on ECS. For better or worse, I tend to embed stuff inline in command section anyway, such as this to pre-create Elasticsearch dynamic mappings:
elasticsearch:
image: docker.elastic.co/elasticsearch/elasticsearch:7.5.0
…
command:
- bash
- -c
- |
# Start up Elasticsearch
/usr/local/bin/docker-entrypoint.sh &
#
echo "Waiting for Elasticsearch to start ⏳"
while [ $$(curl -s -o /dev/null -w %{http_code} http://localhost:9200/) -ne 200 ] ; do
echo -e $$(date) " Elasticsearch listener HTTP state: " $$(curl -s -o /dev/null -w %{http_code} http://localhost:9200/) " (waiting for 200)"
sleep 5
done
# Create dynamic mapping
curl -s -XPUT "http://localhost:9200/_template/kafkaconnect/" -H 'Content-Type: application/json' -d'
{
"template": "*",
"settings": { "number_of_shards": 1, "number_of_replicas": 0 },
"mappings": { "dynamic_templates": [ { "dates": { "match": "*_TS", "mapping": { "type": "date" } } } ] }
}'
# Don't die cos then the container stops 🤦♂️
sleep infinity In the case of some SQL that I needed to run on MySQL (and previously mounted externally) I ended up using a here-doc, which is not so pretty but it works:
mysql:
# *-----------------------------*
# To connect to the DB:
# docker exec -it mysql bash -c 'mysql -u root -p$MYSQL_ROOT_PASSWORD'
# or
# docker exec -it mysql bash -c 'mysql -u $MYSQL_USER -p$MYSQL_PASSWORD demo'
# *-----------------------------*
image: mysql:8.0
container_name: mysql
ports:
- 3306:3306
environment:
- MYSQL_ROOT_PASSWORD=Admin123
- MYSQL_USER=connect_user
- MYSQL_PASSWORD=asgard
command:
- bash
- -c
- |
cat>/docker-entrypoint-initdb.d/z99_dump.sql <<EOF
create table CUSTOMERS (
id INT PRIMARY KEY,
first_name VARCHAR(50)
);
insert into CUSTOMERS (id, first_name) values (1, 'Rick');
EOF
# Launch mysql
docker-entrypoint.sh mysqld
#
sleep infinity In this case note that the command to launch MySQL requires both the original Cmd and EntryPoint of the image:
$ docker inspect --format='{{.Config.Entrypoint}}' mysql:8.0
[docker-entrypoint.sh]
$ docker inspect --format='{{.Config.Cmd}}' mysql:8.0
[mysqld]Thus, docker-entrypoint.sh mysqld
Conclusion 🔗
Is ECS the answer to my dreams? Not entirely. It’s still a bit fiddly and I’ve definitely got that feeling that I’m using it for something it’s not really intended for. But for now I think it’s OK enough.
If I take a step back, I can now take a Docker Compose that runs locally and also run it on <x> number of instances in the cloud, and that’s pretty useful.
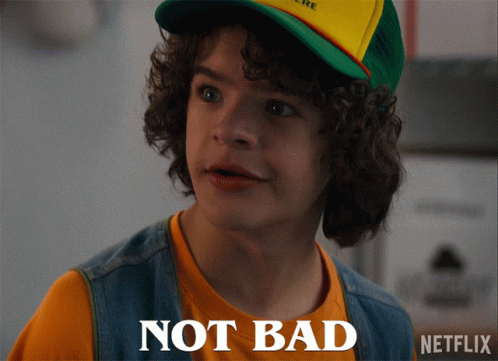
Interested in learning ksqlDB? Check out https://ksqldb.io, and come to my QCon workshop or try it out for yourself now!
